Do Básico ao Luxo
Como imprimir em papel colorido
Olá meus amores, tudo bem com vocês? Bem-vindos a mais um texto e na nossa conversa de hoje que é super especial, este tema que trataremos está sendo muito pedido.
Muitas pessoas estão no ramo dos personalizadas e trabalham com tesouras e estas pessoas ainda não tem muita prática no programa Studio, então no momento de fazer impressão na folha elas tem dificuldade.
Esta dificuldade se dá pelo fato de precisar imprimir somente a linha, então hoje vou ensinar vocês a imprimir em papel colorido no programa Studio, então acompanhe até o final.
Como imprimir em papel colorido?
Meus amores, utilizarei o exemplo de uma caixinha e que nela eu coloquei uma impressão.
Quando você recebe o arquivo, é possível que este esteja no forma de Studio PDF e alguns já estão em SVG também, esta é uma nova extensão que estou trazendo para as pessoas que possuem outros tipos de máquina.
As pessoas que são adeptas da tesoura, mais conhecidas como tesouretes, quando recebem o arquivo não costumam nem o abrir em Studio porque não possuem o programa.
Então, o primeiro passo é instalar o programa Studio da Silhouette, ir em cima do arquivo e clique para você abrir o arquivo dentro do Studio.
Quando você abrir o item em questão estará da forma que você o deixou, organizado. Esta organização é importante para que você consiga entender cada componente do seu trabalho.
Existem peças que precisam ser impressas de forma separada, isso ocorre graças ao tipo do papel, sua tonalidade e até mesmo pela sua estampa.
É necessário lembrar que, no Color Plus somente as partes lisas devem ser impressas, as impressões não devem ser feitas em Color Plus.
Então, quando vocês verem que foi utilizado Color plus é porque a parte da estampa é cortada separadamente.
Primeiramente, é preciso que você localize o seu espaço de trabalho, este é um grande retângulo branco onde você colocará os seus itens para serem trabalhados e impressos.
É preciso que você coloque a sua base na área de trabalho primeiro, como essa parte é no Color Plus você não deve mandar imprimir o item com a cor, pois assim a máquina vai jogar a tinta no papel que já é colorido.
É preciso fazer um processo para tirar a cor da forma, assim não haverá desperdício de recursos. As pessoas que vão fazer esse tipo de coisa, precisam aumentar a grossura da linha, para que, quando você imprima a linha fique em destaque para você recortar.
O primeiro passo é a seleção do arquivo, busque a paletinha do lado direito e vou clicar em transparência.
Assim que clicar em transparência, essa parte tira todo preenchimento da caixa, fazendo com que você consiga pôr a cor que eu quiser também.
Mas como queremos transparente, vamos imprimir somente as linhas, tá? Logo após esse passo é preciso aumentar a espessura da linha.
Busque por “linha” no menu e selecione “estilo de linha”, embaixo da paletinha de cores do lado direito também, clico em “espessura”, basta você ir clicando e aumentando a espessura da sua linha.
Tem gente que já domina e prefere de colocar no 0,25 ou 0,50, a linha fica quase imperceptível, mas para quem tá começando recomendo colocar no 1,0 que vai ficar com uma boa visibilidade para você entender onde tem que cortar e onde tem que tracejar.
Feito isso basta mandar imprimir, busque por “arquivo”, “imprimir” selecione a impressora, quando você mandar imprimir, a maquina fará o seu trabalho de forma correta.
“Mas e se o tamanho da minha folha for A4?”
Se a sua área estiver como uma folha A4, o ideal é primeiro colocar a base no tamanho certo.
Meus amores, se vocês vão imprimir na folha A4 é preciso colocar na posição A4. Para fazer isso busque “Configuração de página”, busque pelo modelo “automático” e selecione a opção A4.
Feito isso, ela vai virar uma folha A4, logo após isso você precisa encaixar a minha página. Na posição A4 você pode trabalhar ela tanto com ela em pé enquanto deitada.
É válido lembrar que, não vai interferir assim na sua impressora, então você pode trabalhar com ela deitada ou em pé desde que você coloque o seu trabalho na área de forma correta.
Para fazer isso você vai precisar encaixar na página, para isso clique em “transformação”, logo em seguida clique em “girar” e clico em 90 graus, assim ela vai ficar em pé.
É preciso lembrar também que, em cima do seu projeto aparecerá um ícone como uma bolinha. Clicando nesta e movimentando é possível que você gire o seu projeto.
Então, lembre-se que ou você pode fazer através da bolinha ou você pode fazer outra vez dos ângulos, certo? Logo após basta mandar imprimir porque o preenchimento já foi retirado, a espessura já foi aumentada e a arte foi posicionada corretamente no seu papel.
O bacana é que podemos fazer isso com todas as partes, basta fazer o mesmo processo, tire o preenchimento, aumente a espessura e mande imprimir na cor de papel que desejar.
Conclusão
Meus amores, no texto de hoje eu ajudei você a aprender mais sobre impressões de formas no Color Plus, economizando os recursos e agilizando o seu trabalho.
Amores, gostaram do texto de hoje? Querem saber mais sobre o assunto? Me acompanhem no meu site, me sigam no Instagram e se inscrevam no meu canal do YouTube.
Caso você tenha interesse em saber mais sobre papelaria, cartonagem e personalizados, se inscreva para nossa próxima turma “Do Básico ao Luxo”.
Esse foi mais um texto, espero de coração ter lhe ajudado, pratique no programa Studio, ele é extenso, então vocês precisam domina-lo, porque através dele você fazer pode qualquer coisa. Então, a dica de hoje é ter o programa Studio instalado em um computador ou notebook para fazer essas pequenas edições, tá bom? Então eu vou ficando por aqui e até o próximo texto.

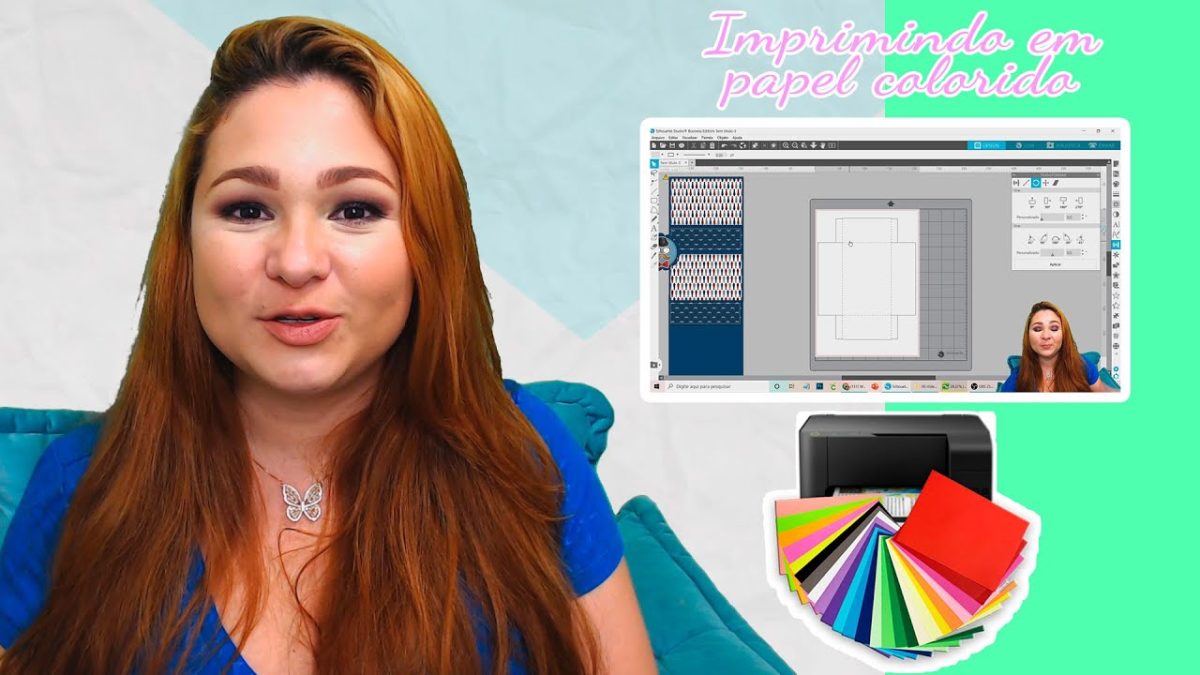
Curso Gratuito de Personalizados
🔴[AO VIVO] e ainda conte com alguns bônus e extras.
🔷 Faça seu cadastro 🔷
(Papelaria Personalizada, Personalizados de Luxo, Cartonagem, Vendas e Extras), sua inscrição também garante que você possa acompanhar de perto a nossa próxima abertura de turma do curso
✂️Do Básico ao Luxo🎀
------------------
Materiais e Ferramentas
------------------